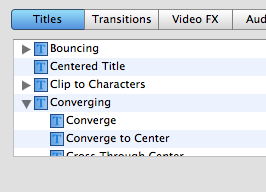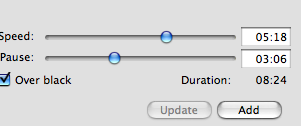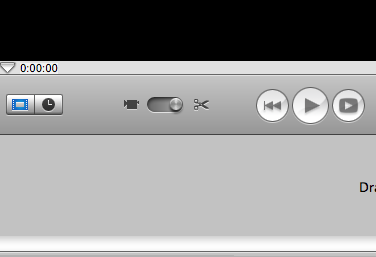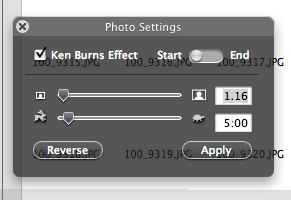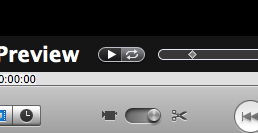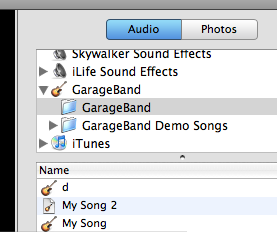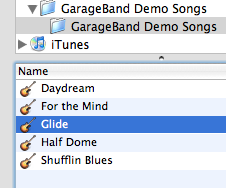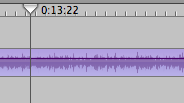When I was teaching Language Arts I wanted my last student-created booktalk to be an exceptional one. (I didn’t want a simple summary (probably from the back of the book) book report).
We watched the Spider-Man 3 trailer, looking for theme and symbolism. We then looked at a trailer storyboard to find the same elements of literature.
Students had read a literature circle book as a group of 4 and now they were ready to create the movie trailer.
Trailers needed:
- 5 different scenes from the book
- 10 different camera shots
- an interweaving theme
- 3 examples of text
- a music soundtrack
- to be 30-60 seconds in length
I tell you nothing teaches precision in words like a 30-60 second limit. If they were under, they didn’t have enough content. Over, and they were boring.
These editing skills transferred later into their essays and narratives. (Woo!)
A week with iMovie and then we were ready for the HJHS film festival. At lunch we had standing room only in the library (my obsession was long-building) as most of the 8th grade student body watched everyone’s trailers on an iDVD.
When do you have students asking for a copy of their book report to show off?