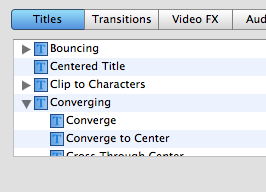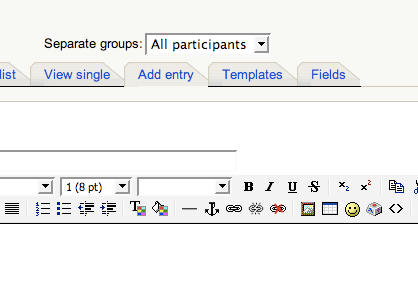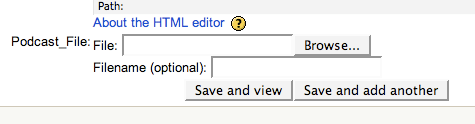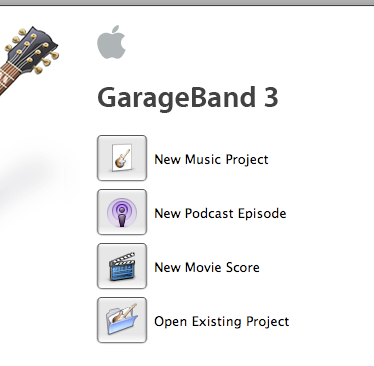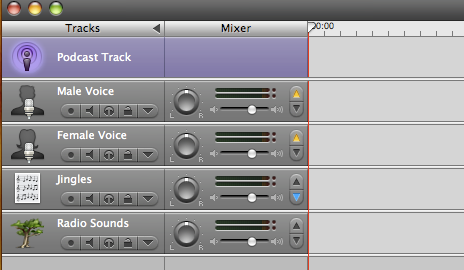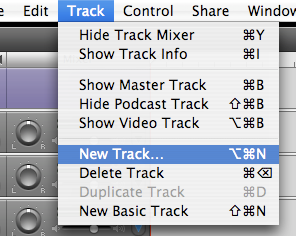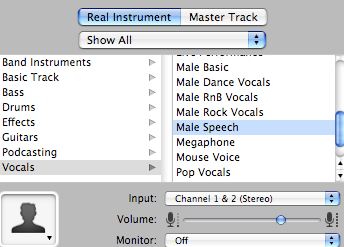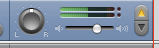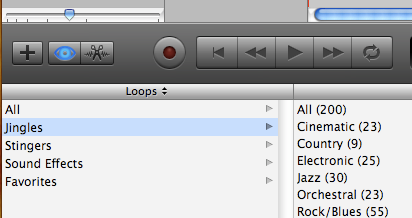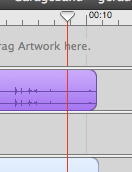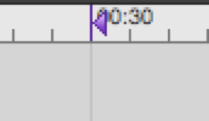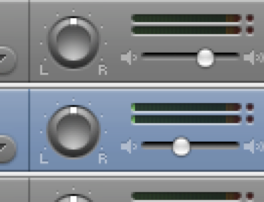Click here for the link to Ms. Redfield’s Virtual Classroom.
Here’s a re-posting of the instructions:
- In your GarageBand project, click on Share (in your top menu) and then Export podcast to disk. Remember where you save it, because you’ll need to browse for the file later. It should be saved as a .m4a file.
- Go to the podcasting virtual classroom by clicking here. (You may need to open a new window (File->New Window to be able to view the instructions here and work in the classroom.)
- Log in with the same user name and password that you use to get onto the computers at school.
- Fill in the required profile information. This site is closed to only people in our district, so share what you are comfortable with.
- Type in the enrollment key that you got from your teacher and click on the Enroll Me button.
- On the virtual classroom’s main page, click on the link for your specific hour.
- This represents a student-made database of podcast files.
- Click on Add Entry.
- Type in your podcast description title and a short description.
- At the bottom of the screen is a place to upload the actual podcast file. Browse for the file and then make sure to Save and view.
- Now you can view other groups’ podcasts.