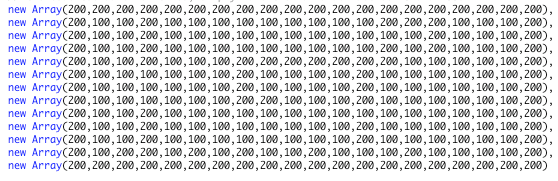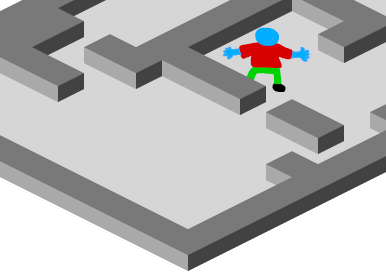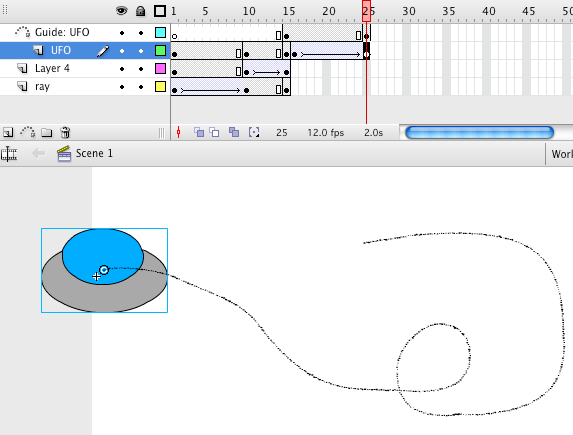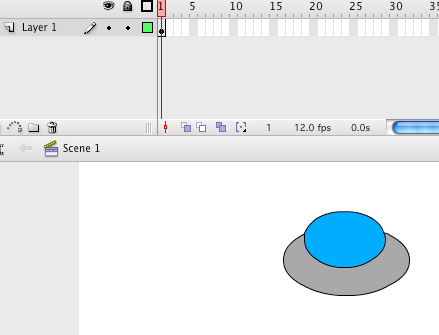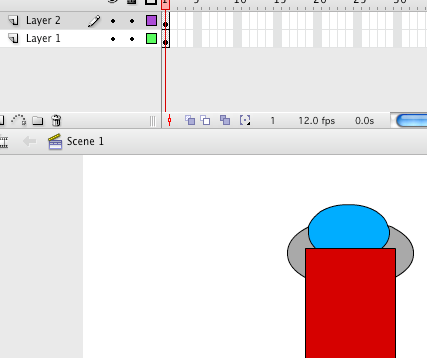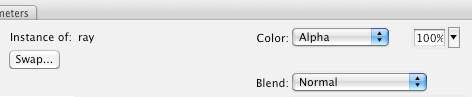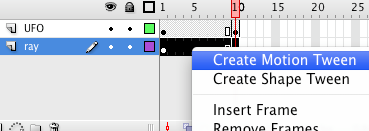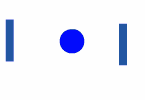We’re going to add a simple timer to our maze game that we’ve been working on. (If you’ve missed a few sessions, start here.)
We want the timer to start at 1000 and count down to the player’s imminent doom.
To set up the initial value for the timer, let’s create a variable called scarytimer.
var scarytimer:Number=1000;
Put that code at the very top, outside of any functions. If a variable is defined in a function, other functions will see it as undefined. So, at the top of the AcionScript, type in:
var scarytimer:Number=1000;
right above where you see
var tiles:Object = new Object({width:52, height:26});
The player will start with 1000 loops to be able to get to tile101, tile101 being our special tile from last time.
Now we need the player’s doom.
In the onEnterFrame function, we need to subtract from scarytimer each time the game loops in a frame.
Way back in the olden days when I programmed stone tablets for pterodactyls, we would write scarytimer=scarytimer-1 to subtract gradually from the variable with each loop.
ActionScript has simplified it with the code:
scarytimer--;
The two minuses tell ActionScript to subtract one increment from the variable.
Put scarytimer--; right above where you see input();
Variables get tricky when trying to determine what value they have. Run a trace on the variable to have the computer tell you what value scarytimer has.
scarytimer--;
trace(scarytimer);
Now the code will decrease scarytimer and then spit out its value to you.
Run your file right now to make sure your variable works. If it doesn’t, everything else will get nasty quickly.