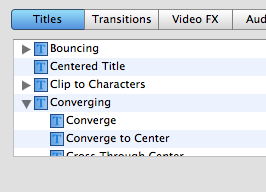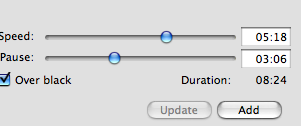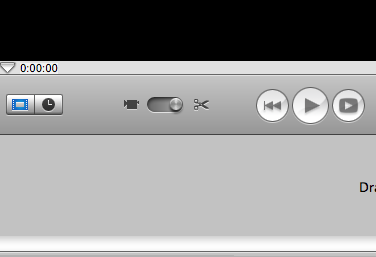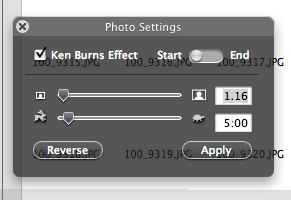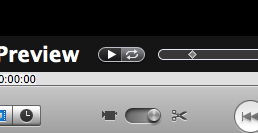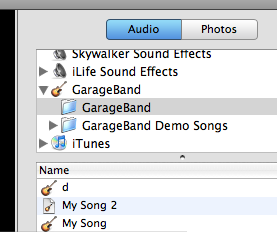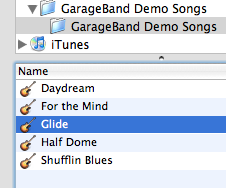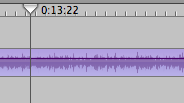Yes, I’m a huge fan of Premiere, Final Cut, and iMovie (Movie Maker’s decent, but I wouldn’t say I’m a huge fan), but sometimes students don’t have access to those applications. More and more we’re seeing webapps that offer full features to rival what you would have had to download mere years ago. Thankfully there are webapps that work well and are free; Pixorial is one of those.
Pixorial allows you to upload videos, trim them, add titles and music, and then share them online (from what I can tell there’s no DVD authoring). Sure, you probably won’t use it for a dance recital, but Pixorial seems to offer what we need for video assignments with students. The fact that there are Android and iOS apps that help with uploading is a big plus for me. Add to that the ability to incorporate your Google Drive and it looks promising. I’ll have to try it out more when finals are over.