Tonight watching WordGirl (yes, I have little kids at home and yes, we hang out watching PBS) the show had a news reporter with GarageBand’s “Broadcast News Long” jingle as the background. The show LOST on Hulu uses a GarageBand jingle to transition into the show. I’m telling you, it’s quality software for free on a Mac.
Archive for the ‘Podcast’ category
Even the professionals use GarageBand.
November 9th, 2009’08 Podcasts
November 10th, 2008Click here for the link to Ms. Redfield’s Virtual Classroom.
Here’s a re-posting of the instructions:
- In your GarageBand project, click on Share (in your top menu) and then Export podcast to disk. Remember where you save it, because you’ll need to browse for the file later. It should be saved as a .m4a file.
- Go to the podcasting virtual classroom by clicking here. (You may need to open a new window (File->New Window to be able to view the instructions here and work in the classroom.)
- Log in with the same user name and password that you use to get onto the computers at school.
- Fill in the required profile information. This site is closed to only people in our district, so share what you are comfortable with.
- Type in the enrollment key that you got from your teacher and click on the Enroll Me button.
- On the virtual classroom’s main page, click on the link for your specific hour.
- This represents a student-made database of podcast files.
- Click on Add Entry.
- Type in your podcast description title and a short description.
- At the bottom of the screen is a place to upload the actual podcast file. Browse for the file and then make sure to Save and view.
- Now you can view other groups’ podcasts.
Kid-Cast.com
February 7th, 2008So you’ve made a podcast but you need a place to host it? Kid-Cast.com is a place solely for student podcasts and discussions that allows you to contribute to the content.
Michael A. Stackpole Presentation
November 18th, 2007I want to get the audio file up there for people to listen to, but check back for photos and better audio quality (hopefully).
Michael A. Stackpole (who is totally cool for agreeing to let me post him talking) presented on “Gaming: Not Just For Teens”. Great stuff.
Here’s the MP3:
Michael A. Stackpole’s AZLA Presentation
[display_podcast]
AZLA 2007 – Set your library on fire!
November 17th, 2007Once again, thank you for the kind words and evaluations. Here’s the handout.
Pam Standhart officially rocks as a co-presenter, in case anyone is wondering.
I recorded the presentation on a little digital Sony ICD-P110. Yes, this goes against my own Ed. Tech. degree (I apologize in advance to Dr. Tu and Dr. Zhan) , but it was my debut using the device (frankly, I did it for both my wife and my mom…I knew that they would want to know the presentation was more than, “Fine.”).
It’s also my first time with this podcast player. Let’s see if it works.
Click the name for the MP3 file or on the play button for the Flash player (I split the Flash player into 4 parts).
AZLA 2007 Library on Fire Podcast
I am convinced that no one sounds good on a dictaphone.
Uploading Podcasts
November 8th, 2007- In your GarageBand project, click on Share (in your top menu) and then Export podcast to disk. Remember where you save it, because you’ll need to browse for the file later. It should be saved as a .m4a file.
- Go to the podcasting virtual classroom by clicking here. (You may need to open a new window (File->New Window to be able to view the instructions here and work in the classroom.)
- Log in with the same user name and password that you use to get onto the computers at school.
- Fill in the required profile information. This site is closed to only people in our district, so share what you are comfortable with.
- Type in the enrollment key that you got from your teacher and click on the Enroll Me button.
- On the virtual classroom’s main page, click on the link for your specific hour.
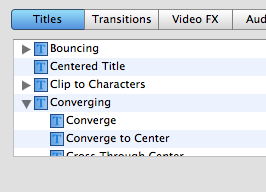
- This represents a student-made database of podcast files.
- Click on Add Entry.
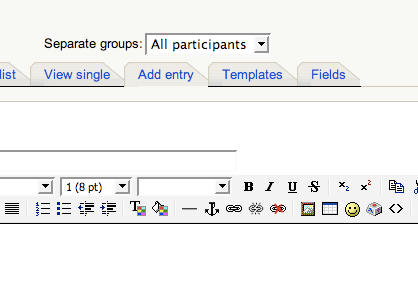
- Type in your podcast description title and a short description.
- At the bottom of the screen is a place to upload the actual podcast file. Browse for the file and then make sure to Save and view.
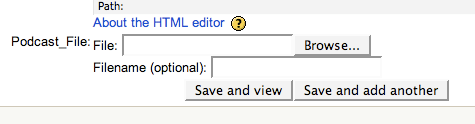
- Now you can view other groups’ podcasts.
GarageBand
October 29th, 2007This GarageBand tutorial is designed for the Great Expectations Radio assignment, but can find many other uses. Screenshots taken from GarageBand running on OSX Tiger.
- Click on New Podcast Episode
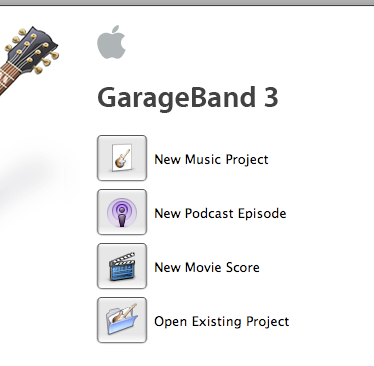
- Save the file with the project name (Example: GE Radio) and then your group number. Don’t put your last name on it since it will go across the Internet. For our network, make sure to save to the Shared folder.
- The default should work with the podcast artwork track, male voice track, female voice track, jingles, and radio sounds.
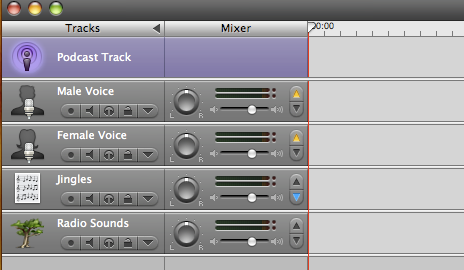
- If you will have more than one gender, you can add more tracks by clicking on the menu at the top with Track and then New Track. Make it a Real Instrument, select Vocals, and then the appropriate speech filter.
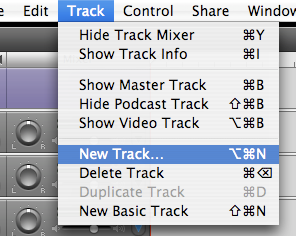
- Click on the Female (or Male) Voice. Click on the big red circle at the bottom of the screen to start recording. Get your content recorded first. Fancy jingles and zingers only go so far.
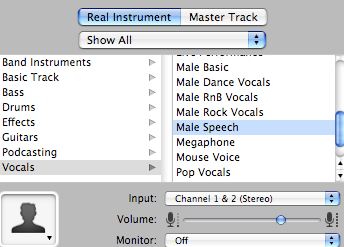
- As you perform, make sure to watch the audio levels to not “go hot” and crackle your voice.
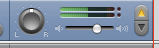
- Now click on the Jingles. Click on the Blue Eye in the bottom left of the window.
- Click on Jingles underneath the eye to then expand to different sample. Click on a theme song that fits your project.
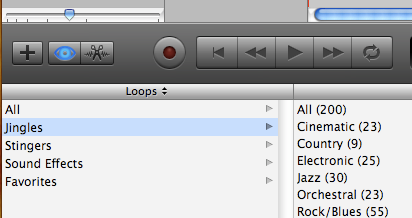
- Drag the jingle name onto the Jingles track in your workspace.
- Hover your mouse on the end of the jingle. It will turn to a bar with an arrow. You can now click and drag to extend the length of the clip to match your podcast length.
- Click on Radio Sounds. Make sure the Blue Eye is selected so you can find a stinger/sound effect to appropriately match/emphasize what you are talking about.
- Click and drag any audio clip to move it where it best fits.
- If you want to trim any clip, click on the clip to select it, move your timeline marker at the top
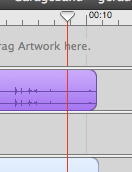
to match where you want to cut. At the top menu, select Edit and the Split. Now click on the chunk that you don’t want and press delete. - Sometimes if you have trouble selecting on audio clip, click on the gray part of the control panel to deselect everything and then click on your target clip.
- Move your purple triangle to the end of your podcast. If there is a lot of space between the end of the podcast and your purple triangle, there will be dead air when you export your podcast. (I ruined many a podcast before I realized that. I pass on the experiential wisdom to you.)
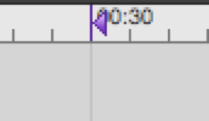
- For the photos: These are going to be published online. Make sure that the photos you choose are yours, stock photo, or open license. You can’t just go steal some photos from Google Images anymore.
- If any of the audio is too loud, you can adjust the individual track levels, measured in decibels. You can also adjust whether the track is in stereo or will come out of the left or right speaker. (Which is really quite cool when you think about iPod headphones.)
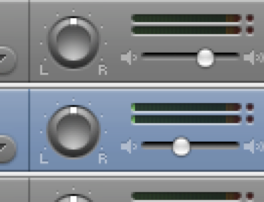
- The plus button in the bottom left (next to the Blue Eye) is a shortcut to add more tracks.
- Right now just Share to iTunes. Tune back later for how to upload online.

